|
PicturesToExe vers. 5.1 – OGGETTI E
ANIMAZIONI
|
|
|
|
|
Le versione 5.0 e 5.1 di PicturesToExe
costituiscono un vero e proprio giro di boa per questo
programma di fotomontaggio. Contengono infatti possibilità
veramente innovative, in grado di rendere il nostro
audiovisivo fotografico molto dinamico. |
|
|
|
Tutto questo è possibile però solo in PC dotati
di una scheda video almeno discreta, dotata di una
RAM dedicata di almeno 128 MB. Questo vale sia per il
montaggio che per la successiva visualizzazione. In caso
contrario gli effetti creati risulteranno poco fluidi o
addirittura a scatti. I requisiti richiesti sono i
seguenti: |
|
Per audiovisivi con effetti “Panoramica e
Zoom”: |
PC con 1.4 GHz CPU, 256 MB di RAM, scheda video con 128 MB di
RAM dedicata.
Windows XP, Vista, 2000, 2003, Me, 98 or 95.
DirectX 8.1 o successivo. |
|
Per
audiovisivi con effetti semplici: |
PC con 500 Mhz CPU, 64 Mb di RAM, qualsiasi scheda video.
Qualsiasi versione of Windows. |
|
|
|
Queste
istruzioni sono rivolte a chi conosce le precedenti versioni
di PTE. E’ comunque possibile far riferimento all'articolo
"ISTRUZIONI PTE" (vedi sopra) che, in modo molto elementare,
avvicina chiunque alle funzioni base di questo splendido
programma. |
|
La versione
5.1 contiene un notevole numero di innovazioni che eviterò
accuratamente di analizzare in toto. Mi limiterò a descrivere
alcune funzioni fondamentali, quelle, per intenderci, che
potranno rendere il nostro lavoro più dinamico ed
accattivante, se riusciremo ad evitarne un uso smodato e
fastidioso. |
|
La schermata
iniziale appare così, anche se la disposizione delle tre
componenti principali (elenco delle immagini a sinistra,
finestra di anteprima a destra, sequenza delle icone in
basso), può essere variata con i tasti situati in alto a
sinistra. |
|
|
|
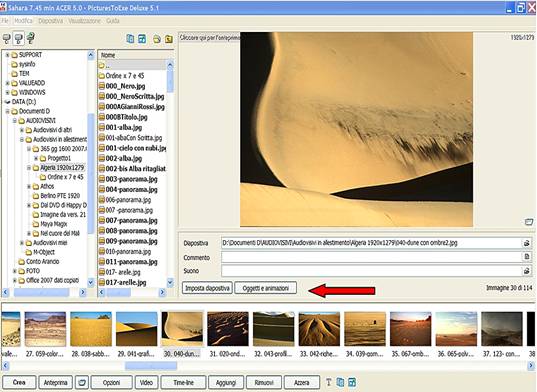 |
|
Fig. 1 |
|
|
|
Un primo
consiglio è di attribuire alle nostre foto il giusto formato
in modo tale da poter essere visualizzate sul monitor del PC,
e quindi anche sul videoproiettore, con dimensioni adeguate. Per far questo occorre cliccare il tasto Opzioni
(Fig. 1 - lo trovate in basso, sotto le icone). |
|
|
|
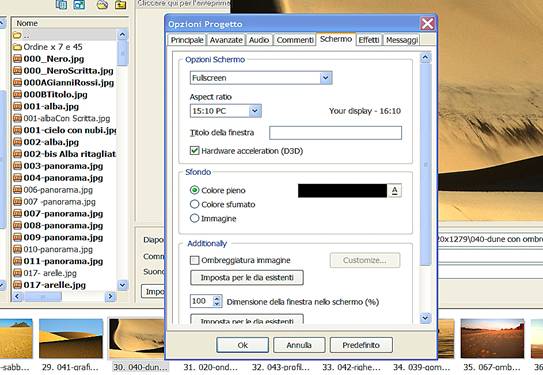 |
|
Fig. 2 |
|
|
|
Nella finestra Opzioni Progetto (Fig.
2) scegliere la palette Schermo (è la 5° da
sinistra). Nella casella Opzioni schermo mettete
Fullscreen e nella casella Aspect ratio mettete il
formato delle vostre immagini. Le mie immagini hanno le
dimensioni della diapositiva (24x36 = 3:2 = 15:10). E’ per
questo che io scelgo 15:10. Ma chi utilizza il 4:3 oppure il
16:9 dovrà impostare di conseguenza l’Aspect ratio. Con
l’OK ritornate alla pagina principale (Fig. 1). |
|
|
|
Cominciamo ora a creare degli effetti.
Scegliamo la diapositiva sulla quale vogliamo lavorare,
cliccandoci sopra e facendola apparire nella finestra di
anteprima. Nel mio caso, come avete visto, è la n° 30, il
profilo di una duna. Clicchiamo ora il pulsante Oggetti
e animazioni, situato proprio sotto la finestra di
anteprima, evidenziato da me con una freccia rossa (Fig. 1).
Si aprirà una pagina nuova, non presente nelle precedenti
edizioni di PTE (Fig. 3). |
|
Al centro trovate la immagine scelta e, dopo
averla cliccata, noterete che è circondata da una sottile
linea verde, dotata di 8 maniglie, 4 agli angoli e
quattro a metà di ogni lato. Sul lato destro trovate una
tabella per la quale selezionerete la palette Animazione
(Fig. 3, n° 1). |
|
|
|
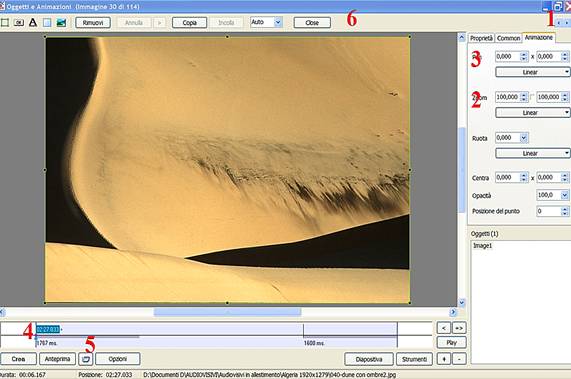 |
|
Fig. 3 |
|
|
|
Per prendere dimestichezza con le nuove
funzioni di questa pagina, vi consiglio di fare qualche prova. |
|
1° prova:
afferrate una maniglia qualsiasi con il mouse e trascinatela
verso il centro: vedrete che l’immagine si rimpicciolisce in
modo proporzionale; al contrario provate a trascinare la maniglia verso l’esterno: l’immagine si ingrandisce. E’ un po’
difficile riportare l’immagine alle dimensioni iniziali con il
mouse: ci aiuteremo con la finestra Zoom (Fig.
3, n° 2) situata a destra (controllate che sia
selezionata la palette Animazioni). Sarà sufficiente
inserire nella finestrella il numero 100 e la
foto torna al posto giusto. |
|
2° prova:
puntate il mouse sulla foto e, tenendo premuto il tasto di
sinistra, spostate la foto nella direzione che più vi piace.
Una volta spostata la foto, per riportala al posto giusto
potrete utilizzare la finestra Pan (Fig. 3, n°
3) situata a destra sopra la finestra Zoom. Dovrete
scrivere in entrambe le caselle il numero 0 (zero). |
|
Ovviamente è possibile combinare le due
funzioni, ovvero la zoomata e la panoramica. |
|
Esiste anche
la finestra Ruota ma questa funzione è talmente
brutta che preferirei sorvolare. Potete ruotare la foto
avvicinando il mouse alle maniglie fino a quando compare una
freccia ricurva oppure potete agire direttamente sul cursore
che compare cliccando il tasto Ruota. Fate le prove per
conto vostro solo se l’effetto è veramente necessario. |
|
|
|
Crea
nuovo punto |
|
Entriamo nel
dettaglio. Sotto la foto trovate una sottile linea orizzontale
(Timeline), alla cui sinistra è evidenziata, in
una casella blu, una unità di tempo (Fig. 3, n° 4).
Cliccate ora sulla linea in un punto decisamente più a destra,
e vedrete comparire una piccola freccia azzurra (Fig.
4, A). Dopo aver creato questa freccetta, cliccate il
pulsante denominato Crea nuovo punto (Fig. 4,
B), situato nella palette Animazione e vedrete
comparire un’altra unità di tempo (02 31 433 nel mio caso)
evidenziata in un rettangolo blu (Fig. 4, C). Fate caso
al fatto che la prima unità di tempo ora è in una casella
grigia, cioè non è selezionata. |
|
|
|
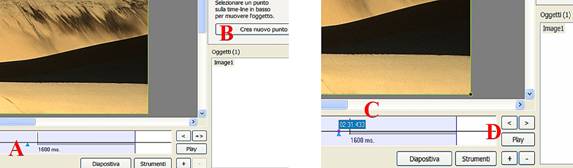 |
|
Fig. 4 |
|
|
|
Dopo aver
selezionato la 2° casella (02 31 433 per intenderci), provate
ad ingrandire l’immagine, tirandola per una maniglia
e fatela debordare dallo schermo. Poi cliccate il pulsante
Play (Fig. 4, D). Vedrete la freccetta
scorrere da sinistra a destra sulla timeline e
contemporaneamente vedrete la vostra prima zoomata. |
|
|
|
Se volete
vedere l’effetto nel contesto della proiezione, potrete
utilizzare il pulsante situato in basso a sinistra, a forma di
trapezio (Fig. 3, n° 5). Visualizzata la breve
sequenza che vi interessa, con ESC ritornate alla
pagina Oggetti e Animazioni |
|
|
|
In conclusione:
la linea orizzontale in basso (Timeline) rappresenta la
durata dell’immagine sul monitor. Su questa linea potete
creare altri punti e a questi potete attribuire una
particolare dimensione della vostra foto o una particolare
posizione sullo schermo. Con il pulsante Play vedrete
il risultato. Se l’effetto non vi piace potete: a) spostare il
punto creato, trascinandolo sulla linea verso dx o
verso sin col mouse; b) selezionare il punto e, con le
maniglie, modificare le dimensioni della foto; c) cancellare
il punto creato (in vari modi: selezionandolo e usando
Canc; tasto dx del mouse/Elimina; utilizzando il
pulsante in basso a destra con il segno
–
(meno). N.B. il pulsante col segno
+
fa l’uso di Crea nuovo punto (Fig. 4, B). Per
rendere definitiva la vostra animazione uscite dalla pagina
con il pulsante Close (Fig. 3, n° 6).
Ritornerete così alla pagina principale. |
|
|
|
Creare
un titolo in movimento |
|
Per capire
meglio tutto il cervellotico meccanismo proviamo a creare un
titolo in movimento. In fondo i titoli servono
sempre e l’esercizio faciliterà la comprensione di tante altre
funzioni. Utilizziamo come base ancora una volta la nostra
duna e dalla pagina principale (Fig. 1), mediante il solito
tasto Oggetti e animazioni ci portiamo nella pagina
della animazioni (Fig 5). |
|
|
|
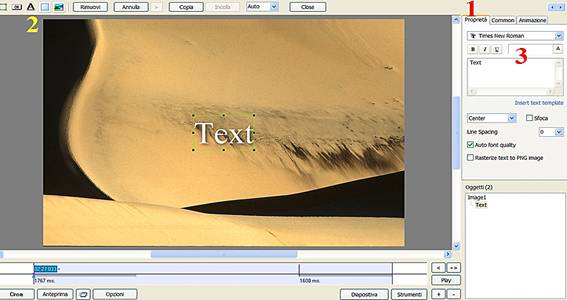 |
|
Fig. 5 |
|
|
|
Selezioniamo
la palette denominata Proprietà, in alto a destra (Fig.
5-1). Ora, utilizzando il pulsante con la lettera A
(Aggiungi testo), situato in alto a sinistra (Fig.
5-2) faremo comparire proprio al centro della foto la
parola Text, bordata in verde e con le solite maniglie. Con il mouse potrete spostarla qua e là sulla foto mediante
trascinamento oppure, con le maniglie, potrete aumentarne le
dimensioni. Fate qualche prova. |
|
Naturalmente vi converrà cambiare la scritta.
Molto facile: le funzioni situate a destra (Fig. 5-3) vi daranno la possibilità di sostituire alla parola Text
il vostro titolo, cambiandone il colore e il carattere. |
|
|
|
 |
|
Fig. 6 |
|
Il risultato
lo vedete nella Figura 6. |
|
|
|
Ora vogliamo
animare il titolo in modo tale che si sposti verso il basso e
a sinistra; contemporaneamente si dovrà rimpicciolire, con una
zoomata. |
|
Per fare questo si dovrà ritornare sulla
palette Animazione (Fig. 3, n° 1). Dopo aver
spostato la scritta al posto giusto e aver dato le dimensioni
di partenza, seguendo le istruzioni del paragrafo “Crea
nuovo punto” (vedi Fig. 4 e relative spiegazioni),
creeremo un nuovo punto sulla timeline. Clicchiamolo,
facendolo diventare blu, e poi trasciniamo il titolo in basso
a destra rimpicciolendolo con le maniglie. Play ci
permetterà di vedere l’effetto ottenuto. I passaggi sono
illustrati dalla Figura 7. Il posizionamento e le
dimensioni della scritta si possono effettuare con il mouse
ma, se desiderate una assoluta precisione, vi potrete servire
delle finestrelle Pan e Zoom, situate nella
parte destra. Questo potrebbe diventare utile nel caso in cui
volete che la scritta compaia nella stessa posizione anche
nella diapositiva successiva. |
|
|
|
 |
|
Fig. 7 |
|
|
|
Ancora una volta con l’icona a forma di
trapezio potrete vedere in anteprima l’effetto, mentre, per memorizzarlo, utilizzate il pulsante Close.
|
|
|
|
Sovrapposizione di una seconda immagine |
|
Sicuramente una funzione molto interessante e
creativa, se saprete scegliere le giuste immagini da
sovrapporre. Ancora una volta partiamo dalla pagina principale
di Oggetti e Animazioni. Questa volta come fondo ho scelto un
Tuargh al tramonto, tanto per cambiare. Prestiamo
attenzione al pulsante in alto a sinistra (Fig. 8 – a,
denominata Aggiungi immagine). Cliccandolo
si apre la cartella che contiene le nostre foto.
|
|
Ho scelto la foto intitolata Donna che,
una volta aperta, si sovrappone alla precedente, facendola
scomparire. Potremo riportarla alla luce agendo sul pulsante
Opacità (Fig. 8 - b), spostando il
cursore verso sinistra, dal 100% ad esempio al 50%. Il
risultato è quello che vedete nella figura 8. Voglio farvi
notare che nella finestra in basso a destra, denominata
Oggetti (Fig. 8 – c), gli oggetti ora sono 2, uno
denominato Image1, la foto di sfondo, cioè il tuaregh, e l’altro denominato 079-donna. Questo vi consente di
agire sulle due foto separatamente. Cliccando Image1
potrete: a) modificare l’opacità del tuaregh, b) ingrandirlo o
rimpicciolirlo con le sue maniglie, 3) cambiargli posizione,
4) creare per lui nuovi punti sulla timeline, 5) lasciarlo così com’è. Cliccando invece su 079-donna agirete solo
su questa foto, creando le variazioni che più vi piacciono. |
|
|
|
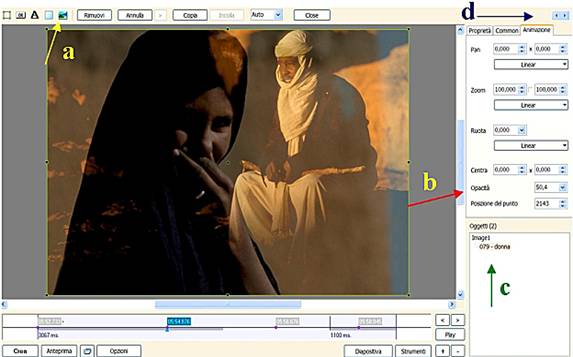 |
|
Fig. 8 |
|
|
|
Io ho
lasciato il tuaregh così com’era e per la foto
079-donna ho creato sulla timeline quattro diversi
punti, ben evidenti nella figura 8. Al primo punto ho dato
opacità 0%, al secondo 50,4%, al terzo ancora
50,4% e al quarto di nuovo 0%. |
|
Agendo su
Play, vedremo pertanto il tuaregh da solo, poi
compare la donna, forse sua moglie, che poi scompare e
il signore si ritrova ancora una volta da solo. |
|
|
|
Creare una
panoramica |
|
Per fare una panoramica con una
foto vi conviene allargarla con le maniglie e poi spostarla tutta a sinistra, fino al margine. Create quindi un nuovo
punto sulla timeline e spostate la foto tutta a destra.
Con Play valutate l’effetto. Siete comunque diffidati
dall’utilizzare questo metodo per far volare gabbiani da un
lato all’altro del fotogramma. Ricordate che i gabbiani
muovono le ali !!! |
|
|
|
Sovrapporre più immagini |
|
Sulla foto
di sfondo potrete sovrapporre altre foto o scritte che si
andranno ad aggiungere nella finestra Oggetti. Le
combinazioni diventeranno svariate: basterà evidenziare ogni
oggetto creando poi nuovi punti sulla timeline e
lavorando con Pan, Zoom, Opacità e, se
proprio insistente, anche con Ruota. |
|
|
|
Se non vi
piace la foto che avete inserito, potete cliccarla nella
finestra Oggetti e poi agire sul pulsante Rimuovi,
in alto a sinistra, vicino alla freccia gialla. Il pulsante
Annulla serve per annullare l’azione precedente. |
|
|
|
Aggiungo qualche altra informazione
interessante: le frecce a fondo azzurro situate
in alto a destra (Fig. 8 – d) servono per passare
all’immagine precedente o alla successiva della vostra
proiezione, per applicare anche a quella effetti e animazioni;
nella palette Animazione i pulsanti Linear
situati sotto Pan, Zoom e Ruota
permettono di variare la velocità del movimento, creando ad
es. una zoomata accelerata, rallentata oppure, con Setting
up, personalizzata. |
|
|
|
Esaminate da
soli queste funzioni, peraltro abbastanza intuitive. Ce ne
sono altre, non certo indispensabili, per le quali vi
consiglio di arrangiarvi. D’altra parte se vi dico tutto dov’è
il vostro divertimento ??? |
|
|
|
Mirandola,
19/5/2008 |
|
|
TORNA SU |