|
Le soluzioni sull'inserimento
del formato verticale, presentate negli articoli precedenti,
sono decisamente semplici ma non sempre i verticali a nostra
disposizione sono idonei: a volte l'affiancamento richiede
una linea di congiunzione sfumata. Del resto,
l'affiancamento con sfumatura, se ben fatto, risulta
molto più suggestivo.
Questa operazione può essere
effettuata in Photoshop, creando una terza foto che contiene
i due verticali con i margini contigui sfumati, ma un
risultato simile si potrà ottenere mediante l'impiego di
Maschere Dinamiche. Questo sistema ha il
vantaggio di vedere immediatamente il risultato sullo
Schermo di Anteprima e di manipolare la composizione
fino ad ottenere l'effetto desiderato.
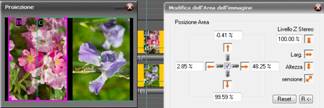 Importo due foto verticali sulla 2° e 3° traccia
di m.objects, trascino lo strumento Area
su ogni miniatura e, con un doppio click sulla icona, apro
la finestra Modifica Area Immagine. Con la freccia
obliqua (Dimensione) le ingrandisco ben oltre il
riempimento del fotogramma. Importo due foto verticali sulla 2° e 3° traccia
di m.objects, trascino lo strumento Area
su ogni miniatura e, con un doppio click sulla icona, apro
la finestra Modifica Area Immagine. Con la freccia
obliqua (Dimensione) le ingrandisco ben oltre il
riempimento del fotogramma.
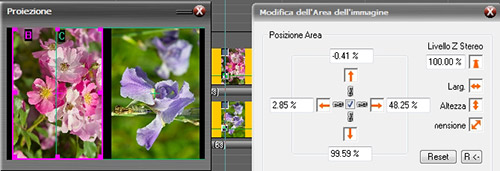
Per ottenere bordi
contigui sfumati, devo creare
una maschera dinamica. Il metodo più semplice è il seguente:
creo con Photoshop una immagine nuova: un rettangolo
nero su sfondo bianco (vedi a lato), la salvo in jpeg
(3000x2000 72 dpi) e la inserisco nella cartella Immagini
dell'audiovisivo.

Da qui sulla 1° traccia.
Per poterla utilizzare come maschera dinamica
dovrò eseguire in sequenza le seguenti operazioni:
1° operazione:
doppio click sulla base della miniatura;
a)
nella finestra Sovrapposto, trasparenza scegliere
Bianco
b)
mettere lo spunto in Maschera 1 tracce sottostanti
c)
scegliere Sfuoca - 100
In questo modo ho trasformato
la foto in un canale alfa. La sfocatura mi ha
permesso di rendere sfumati e non più netti i bordi del
rettangolo nero. La maschera dinamica potrà assolvere a due
compiti: la parte esterna (quadrettata) farà
trasparire la foto sottostante (fiore rosa) mentre la parte
interna (nera) farà trasparire la foto della 3°
traccia (fiore azzurro), avendo mascherato quella della 2°
traccia (vedi figura).
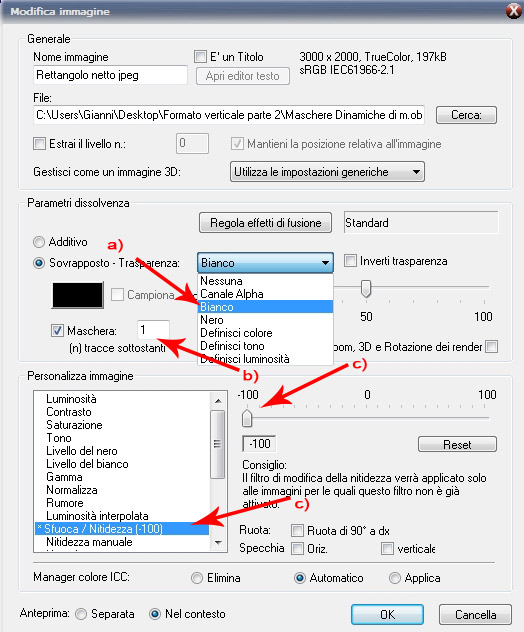
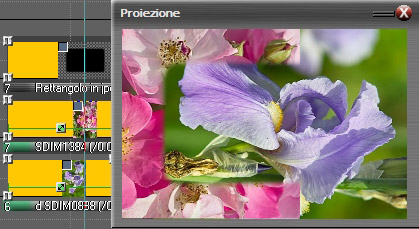
2° operazione:
trascino l'icona Area sulla maschera dinamica
e poi doppio click sulla icona stessa.
a) inserisco
ѵ in
Ignora deformazione immagine (freccia a).
La opzione Ignora
deformazione immagine è molto furba perchè consente ad
un rettangolo di diventare quadrato, ad un cerchio di
diventare ovale semplicemente agendo sulle frecce arancioni
situate a destra: Larg. e Altezza.
Consente quindi di cambiare forma alle maschere dinamiche
create, rendendole adatte a molte altre funzioni.
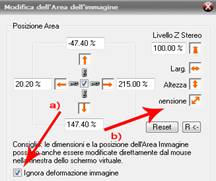 b) ingrandisco (freccia b) moltissimo la parte nera della
maschera dinamica, poi la sposto verso destra
fino a che il suo bordo rende sfumato il margine della foto
di destra. Il forte ingrandimento della parte nera rende il
suo bordo molto più sfumato. Nella prossima immagine appare
il risultato. b) ingrandisco (freccia b) moltissimo la parte nera della
maschera dinamica, poi la sposto verso destra
fino a che il suo bordo rende sfumato il margine della foto
di destra. Il forte ingrandimento della parte nera rende il
suo bordo molto più sfumato. Nella prossima immagine appare
il risultato.
Ora posso inserire la
composizione in una sequenza.
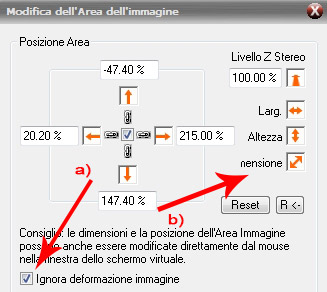
Suggerisco di far precedere
alla composizione dei due verticali una foto di analogo
argomento in formato orizzontale (fiore giallo nella
immagine) collocandola sulla traccia superiore e attivando
la funzione Sovrapposto, trasparenza.
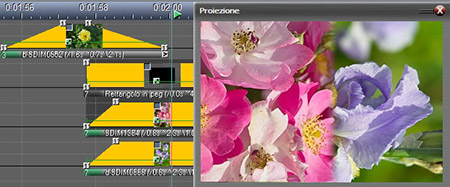
 Questo accorgimento rende omogenea la dissolvenza di entrata dei due
verticali, evitando linee di congiunzione, possibili durante
la loro fase ascendente.
Nell'immagine successiva ho
indicato con la freccia gialla l'antipatica linea verticale
in questione, situata nella fase ascendente della
dissolvenza. Questo accorgimento rende omogenea la dissolvenza di entrata dei due
verticali, evitando linee di congiunzione, possibili durante
la loro fase ascendente.
Nell'immagine successiva ho
indicato con la freccia gialla l'antipatica linea verticale
in questione, situata nella fase ascendente della
dissolvenza.
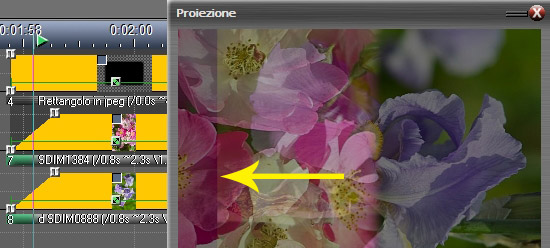
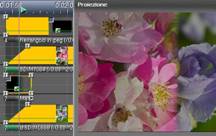  Vi è un altro metodo per ovviare a questo inconveniente. Una maschera
dinamica, realizzata con PS in formato *.jpeg con lo
strumento Sfumatura, viene collocata nella traccia al
di sopra del fiore azzurro, opportunamente dimensionata e
collocata proprio allo scopo di mascherare la linea
verticale. Vi è un altro metodo per ovviare a questo inconveniente. Una maschera
dinamica, realizzata con PS in formato *.jpeg con lo
strumento Sfumatura, viene collocata nella traccia al
di sopra del fiore azzurro, opportunamente dimensionata e
collocata proprio allo scopo di mascherare la linea
verticale.
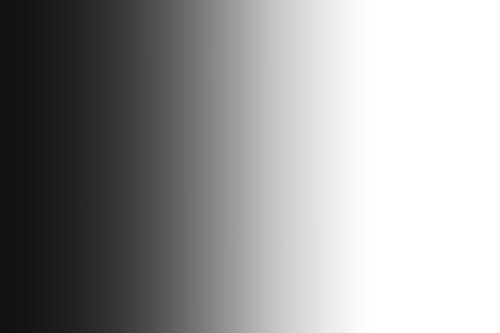
Il risultato appare nell'ultima immagine.
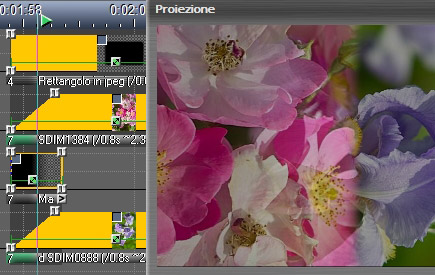
Le maschere dinamiche si
possono realizzare anche in formato *.png e il loro utilizzo
permette effetti molto creativi ma questo sarà l'argomento
della prossima chiacchierata. |