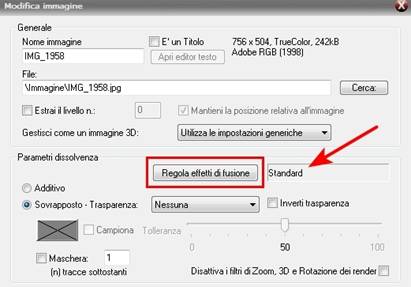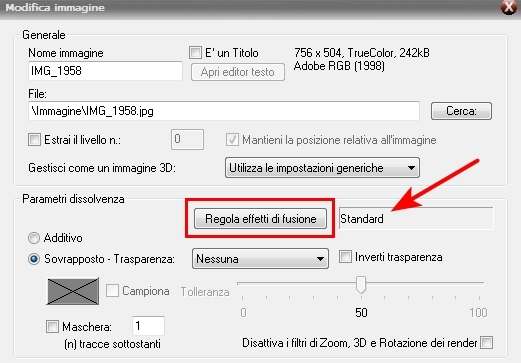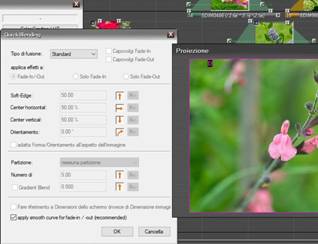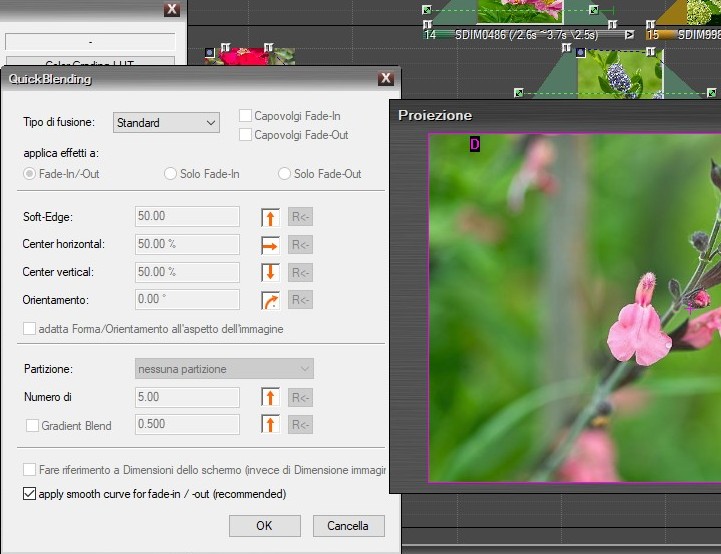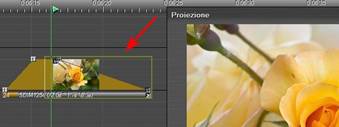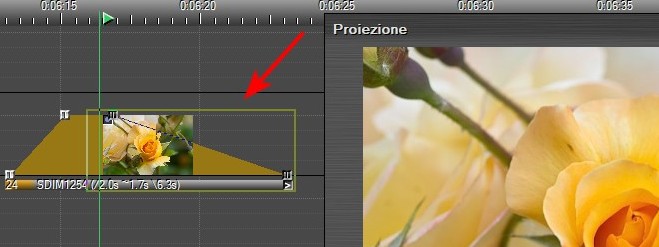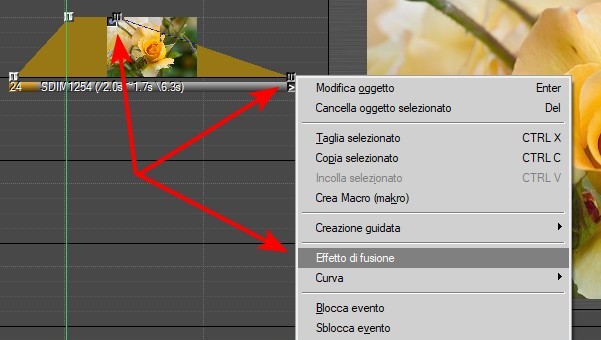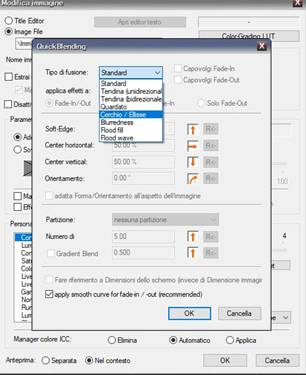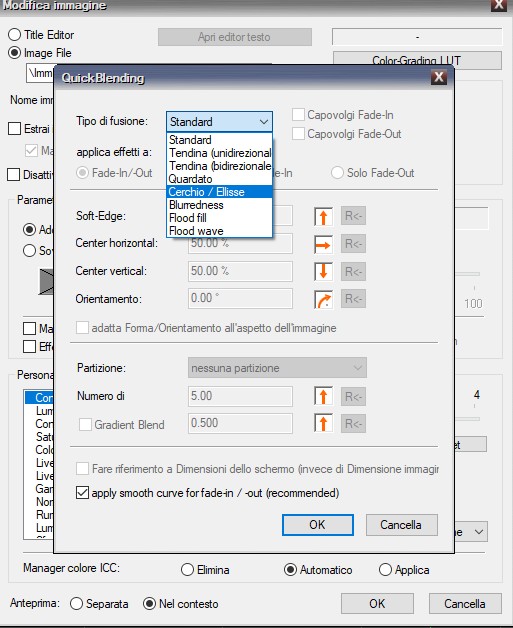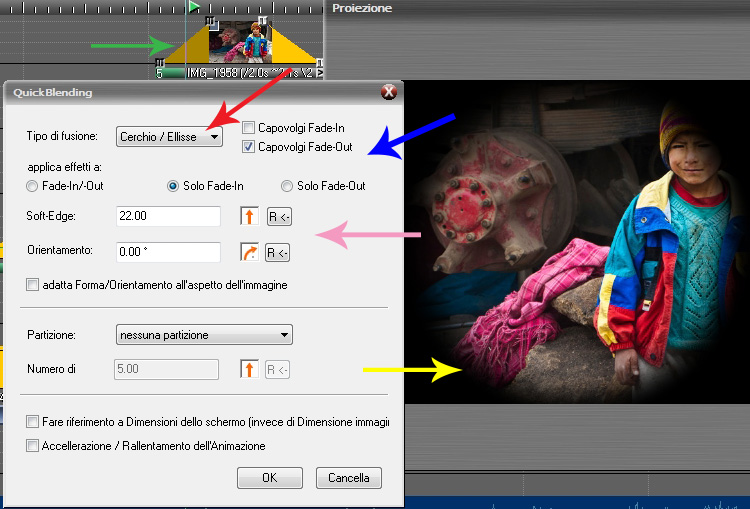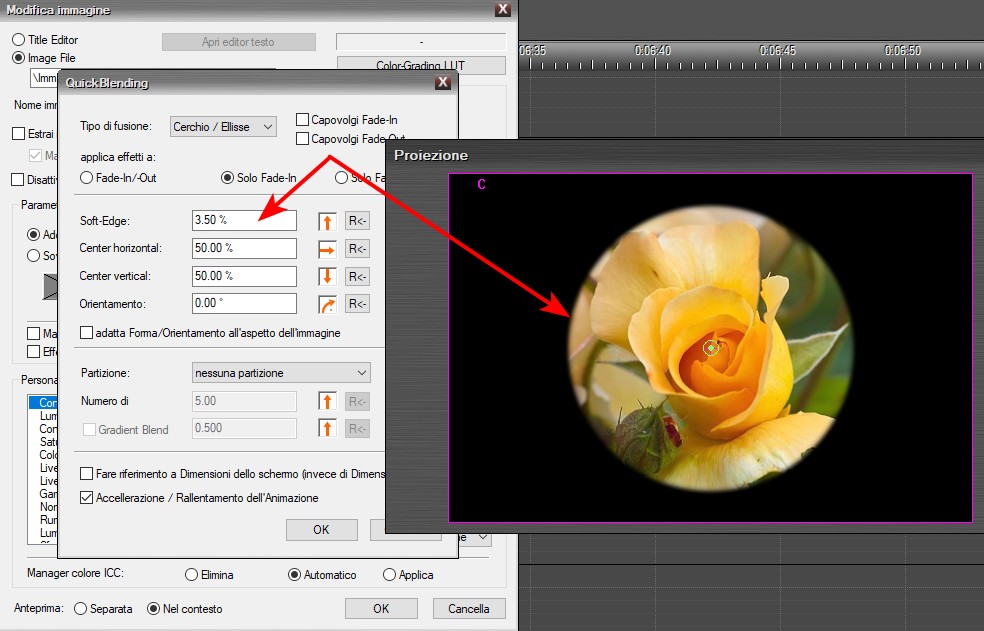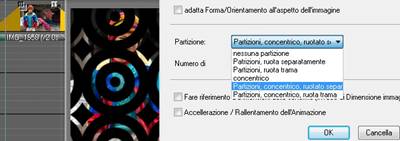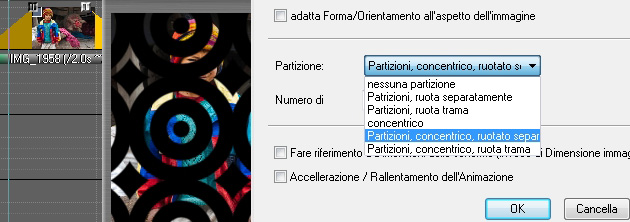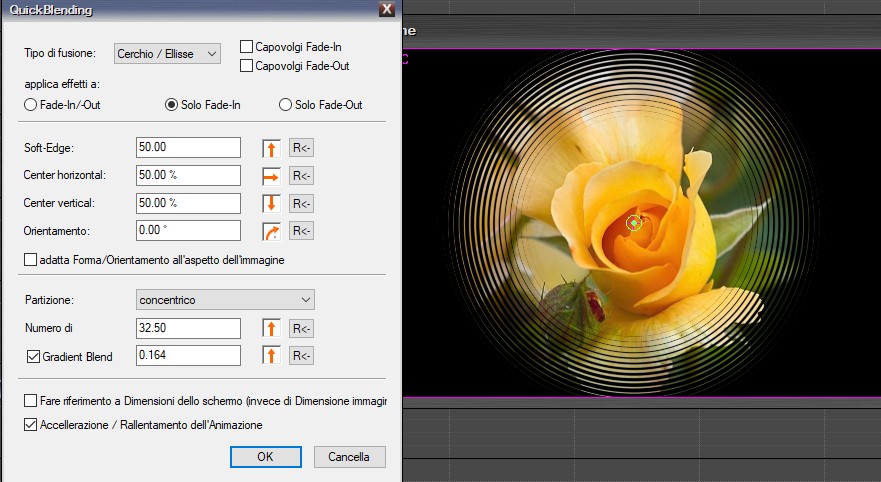EFFETTI DI FUSIONE IN M.OBJECTS - aggiornamento 2024
|
______ |
______ | |
|
Le ultime versioni del programma contengono alcune funzioni abbastanza interessanti a disposizione per la nostra creatività. Si tratta di nuovi EFFETTI DI FUSIONE. Gli effetti precedenti erano già stati descritti nel mio manuale: Guida pratica v. 7 – Nuova edizione, a pagina 28 ma ora sono stati completati con altre funzionalità. Ricordo che il manuale è scaricabile gratuitamente dal mio sito: http://www.giannirossi-fotoviaggi.com/Manuale%20m.objects/Manuale%20m.objects%202.htm oppure dal sito Andreella Photo: https://www.andreella.it/shop_prodotto_single.asp?prd=13030 Nell’articolo riprenderò quanto già descritto nel manuale integrandolo con le nuove funzioni.
Portiamo una foto sulla pista, isolata dalle altre foto, e facciamo un doppio click sulla base della nostra miniatura. Il pannello Modifica immagine presenta, nella parte centrale, un pulsante denominato Regola effetti di fusione (Figura 1). La freccia rossa indica che è attiva la regolazione “Standard”. Il pulsante apre una nuova finestra denominata Quick Blending che di default si presenta come nella Figura 2, cioè con il pulsante Tipo di fusione posizionato su Standard. Le altre funzioni per ora risultano non attivate. Se lo Schermo virtuale (attualmente denominato Proiezione) era chiuso, il comando Regola effetti di fusione lo apre immediatamente.
Sullo schermo Proiezione vedremo un’"anteprima" della
dissolvenza. Visto che la foto su cui si applica l'effetto è isolata
dalle altre (stiamo facendo una prova), la dissolvenza sarà tra
foto e nero. Figura 3
Clicchiamone una delle due maniglie con il tasto destro del mouse: compare una finestra (Figura 4) nella quale selezioniamo Effetto di fusione. Il risultato è identico. Anche questo procedimento, per me più veloce, fa aprire la finestra Quick Blending.
Figura 5
Nella finestra Quick Blanding, aprendo il menù Tipo di fusione, appaiono numerose altre possibilità oltre alla Standard (Figura 5): · Tendina (unidirezionale): spostamento a tendina da sinistra a destra; · Tendina (bidirezionale): tendina verticale che si apre dal centro verso destra e sinistra; · Quadrato: quadrato che si apre dal centro verso il lati. · Cerchio/Elisse · Blurredness · Flood fill · Flood wave Tra i vari Tipi di fusione (Figura 6) ho scelto Cerchio/Ellisse (Freccia rossa), cioè una transizione mediante un cerchio che si apre dal centro verso i lati. Figura 6
Prestare molta attenzione al colore delle frecce. Dato l'OK, la transizione Cerchio/Ellisse diventa attiva e la nostra miniatura assume, nella parte ascendente, una colorazione grigia (Freccia verde) come pro memoria. Per eliminare la transizione è sufficiente ripetere il procedimento e scegliere Standard/OK. Gli effetti desiderati possono essere applicati alla foto sia in entrata che in uscita (Fade-In/-Out), solo in entrata (Solo Fade-In), solo in uscita (Solo Fade-out). Se optiamo per Fade In/Out l'effetto di fusione apparirà sia all'inizio che alla fine della stessa foto e nella miniatura sarà grigia sia la rampa ascendente che quella discendente. Il senso della transizione può essere invertito inserendo un Ѵ in Capovolgi Fade-In oppure Capovolgi Fade-Out (Freccia blu). Capovolgi significa che il Cerchio/Ellisse, invece di allargarsi dal centro ai bordi, si restringe dai bordi al centro.
La finestra Quick Blending fornisce una miriade di altre opzioni.
La funzione Soft-Edge (Freccia rosa) permette di
variare la sfumatura della transizione. Di default il valore è 50.
Nella Figura 7 ho inserito il valore 3,5 per
ottenere un cerchio quasi lineare, mentre con valori oltre 100 avremo un
cerchio con bordo molto sfumato. Con
Center horizontal (e Center vertical) (Freccia gialla della Figura 6) permettono di variare la posizione centrale del movimento, decentrandola a piacimento. Orientamento nell’effetto Cerchio/Ellissi non funziona. Lo vedremo in seguito. Mettendo il segno Ѵ in Adatta Forma/orientamento all'aspetto dell'immagine, la transizione si adatta alla forma dell’immagine. Visto che la mia foto è rettangolare, il cerchio diventerà un ovale. La finestra Quick Blending presenta in basso altre funzioni che possono essere combinate con le transizioni. Si potrà agire su Partizione e su Numero di. Dopo aver selezionato il tipo di transizione desiderata, nel mio caso il cerchio (Cerchio/Ellissi), apro la finestrella denominata Partizione e ne scelgo una (Figura 8).
Le opzioni disponibili permettono di moltiplicare la transizione scelta: nel nostro caso avremo tanti cerchi quanti ne ho indicati in Numero di.
Figura 9
Delle ultime due opzioni è possibile sperimentare la seconda che determina una lieve accelerazione della animazione. Lascio a voi il divertimento di sperimentare gli infiniti effetti che si ottengono combinando Tipo di fusione con Partizione e variandone il Numero. Queste ultime funzioni difficilmente troveranno un’utile collocazione in un audiovisivo “artistico”. Sono più adatte per gestire titoli oppure per realizzare montaggi pubblicitari. Tra i tipi di fusione più utilizzati vi è la Tendina unidirezionale (Figura 5). Come per il Cerchio/Ellissi, l’effetto potrà essere in entrata o in uscita (Fade -In/-Out), potrà essere netto o molto sfumato (Soft Edge) e potrà essere variato il suo Orientamento, cioè la tendina si sposterà in senso obliquo o addirittura, digitando il valore 90, si sposterà dal basso in alto o viceversa. Fino ad ora ho effettuato le prove su una miniatura situata all'inizio della pista e del tutto isolata dalle altre ma, ovviamente, quanto detto vale anche per foto già disposte sulle piste in una logica di dissolvenza. In questo caso la transizione non sarà tra nero e immagine ma tra immagine e immagine. In realtà gli Effetti di Fusione hanno senso principalmente se utilizzati tra due immagini.
Nella Figura 10 ho applicato la Tendina (unidirezionale) (con spostamento della tendina da sinistra a destra), tra due foto. Come vedete, ho selezionato con il mouse le quattro maniglie corrispondenti alla dissolvenza e, seguendo le indicazioni della Figura 4, ho cliccato una delle maniglie con il tasto destro e ho attivato Effetto di Fusione. Dalla finestra Quick Blending ho poi applicato la transizione. L'effetto si può visionare in anteprima sullo schermo Proiezione. Notate che nella miniatura superiore (bimbo peruviano) è verde perché, per migliorare la transizione, avevo in precedenza attivato Sovrapposto - trasparenza nella finestra Modifica immagine (vedi manuale pagina 22). Esistono altre due possibilità che vi invito a sperimentare personalmente: a) applicare la transizione solo alla miniatura superiore, cliccando quindi solo le due maniglie in uscita della miniatura con il bimbo; b) applicare la transizione solo alla miniatura inferiore, cliccando quindi solo le prime due maniglie della vecchia peruviana. L'effetto che si ricava è meno netto, più flou e questo qualche volta può far comodo. Nelle versioni più recenti il programma si è dotato di altri tre nuovi Effetti di Fusione: · Blurredness · Flood fill · Flood wav Blurredness è forse la novità più interessante. E’ in grado di rendere l’immagine sfocata nella fase di entrata o in uscita. Il grado di sfocatura può essere variato mediate la funzione Soft-Edge: valori superiori a 50 aumentano la sfocatura. Applicando l’effetto in entrata, tra la prima e la seconda maniglia della miniatura, passeremo dalla massima sfocatura alla normale nitidezza. Applicandolo in uscita (tra la terza e la quarta maniglia) passeremo dalla nitidezza alla massima sfocatura (Figura 11). Il risultato trova tantissime applicazioni, rendendo le transizioni molto morbide e più coinvolgenti. Nel manuale, a pagina 112, avevo descritto l’impiego del pulsante Blur, da utilizzare per le sfocature. Questo può essere applicato a tutta l’immagine e, inserendo due pulsanti sulla miniatura, si potrà passare dalla normale nitidezza alla sfocatura. I risultati sono molto simili ma vi invito a combinare le due funzioni per ottenere effetti più creativi.
Figura 11
|
||
| Back | ||
| Scarica in PDF | ||