|
Nella
preparazione di un diaporama in formato digitale, elementi
fondamentali sono le dimensioni e il formato delle immagini
che verranno proiettate. Ho verificato in varie occasioni che,
a tale proposito, le idee non sono molto chiare. Voglio
tentare di spiegare alcuni concetti di fondo, descrivendo poi
in modo pratico quello che ritengo essere il procedimento più
corretto, sperando di non alimentare, con questo mio
intervento, la confusione generale.Ormai è acquisito, secondo
le direttive DIAF e l’orientamento delle varie associazioni
internazionali, che le nostre immagini verranno inserite,
tramite uno dei noti software in uso, in un file con
estensione .exe, cioè “eseguibile”.
Basterà un doppio click del mouse per visualizzare il
diaporama dalla prima all’ultima foto, a tutto schermo, sul
nostro PC. Niente di più comodo ! Potremo vederlo sullo
schermo del nostro potente PC di casa, portatile o fisso che
sia, o su uno schermo gigante, tramite un videoproiettore, con
una resa veramente onorevole.
Potremmo
anche masterizzarlo su un CD, magari con una bella cover, e
regalarlo agli amici. Qui però possono sorgere i primi
problemi, perché non è detto che questi abbiano un PC
altrettanto potente e in questo caso c’è il rischio che le
dissolvenze sfarfallino o che la musica si inceppi. Sarebbe
una figuraccia. Occorre pertanto che il nostro diaporama sia
formato da immagini che, pur conservando la massima qualità,
siano sufficientemente “leggere” tanto da scorrere in modo
fluido.
COME SALVAGUARDARE LA
MASSIMA QUALITA' DELLA FOTO
Le foto che
utilizziamo possono provenire dalla nostra nuovissima
fotocamera digitale oppure possono essere diapositive
trasformate in digitale mediante uno scanner dedicato. Non
cambia molto: in entrambi i casi entrano nel nostro PC e
vengono depositate nella cartellina da noi scelta. Per lo più
sono in formato jpeg, talvolta sono in formato tiff. Occorrerà
aprire il nostro programma di fotoritocco (io utilizzo
Photoshop 7.0) e ricercare la cartellina in questione mediante
“file/apri” o più semplicemente con un doppio
click al centro della schermata di Photoshop.
Scelgo
“Immagine/Dimensione immagine” e apro una finestra
apparentemente tranquilla ma in realtà abbastanza micidiale.
E’ divisa in due parti: in alto “Dimensione pixel”,
in basso “Dimensioni documento”. Più sotto
troviamo “Mantieni proporzioni” e “Ricampiona
immagine”.
 Tolgo lo spunto a “Ricampiona immagine” e mi
accorgo che solo la parte centrale della finestra rimane
attiva, cioè quella denominata “Dimensioni documento”.
Tolgo lo spunto a “Ricampiona immagine” e mi
accorgo che solo la parte centrale della finestra rimane
attiva, cioè quella denominata “Dimensioni documento”.
Questo
mi consente di modificare le dimensioni dell’immagine senza
modificare la quantità di pixel che questa contiene.
Ricordiamoci che i pixel persi non si recuperano: il programma
non è in grado di reinventarli per cui cerchiamo di tenerceli
tutti.
Possiamo
ora modificare la “Risoluzione”, portandola a 300
pixel/pollice (dpi) che è la risoluzione di stampa.
Qualcuno utilizza 340 pixel/pollice, mentre Photoshop
propone 266. Infatti se aprite la casella “Auto…”
e scegliete “Migliore”, vedrete che la risoluzione
automaticamente si porterà a 266 pixel/pollice.
Notate ora che
variando la risoluzione es. da 72 dpi a 300 ppi la nostra
immagine si riduce nettamente di dimensioni. Parlo di “Larghezza”
e “Altezza”. Cosa sta succedendo? Ve lo spiego.
Supponiamo che io abbia a disposizione una foto formata da 5
milioni di pixel: se in ogni pollice quadrato ne metterò 72,
cioè pochi, è intuitivo che la nostra foto diventerà grande
come un lenzuolo. Viceversa, se in ogni pollice quadrato
concentrerò molti più pixel, tipo 300, occorreranno meno
pollici per cui la foto sarà più piccola. Notate anche che
il “peso” dell’immagine, espresso in alto in Megabyte
(Dimensioni pixel 2 MB), non varia.
Portata la
foto a 300 dpi, eseguo tutti i ritocchi del caso e poi la
salvo con nome (e numerazione progressiva) in formato PSD, il
formato di Photoshop, in modo tale da conservare una immagine
integra e pronta per una eventuale stampa. Questa immagine è
fondamentale perché mi potrà servire come punto di partenza
per eventuali ulteriori modifiche o per correggere errori
durante i successivi passaggi. Nella fase di ritocco infatti
è assolutamente da evitare il salvataggio in formato jpeg: se
infatti dovremo fare successive modifiche, dobbiamo ricordare
che ogni volta che una foto in jpeg viene riaperta, modificata
e di nuovo salvata, perde circa l’8% della sua qualità.
COME OTTENERE LA FOTO
PER IL DIAPORAMA
Come ho già spiegato in
un precedente articolo, occorre una assoluta corrispondenza
tra il formato “nativo” del nostro videoproiettore e le
dimensioni della nostra foto. Se il nostro videoproiettore ha
un formato di 1024x768 pixel, dovremo ridurre la foto a tale
formato. Come risoluzione utilizzo 96 dpi. Perché, mi
potreste chiedere, 96 e non 72 dpi? 72 dpi è il valore a cui
tutti siamo abituati. Provate
ad aprire la Guida di Photoshop premendo F1 e cercate la voce Risoluzione.
Poco sotto, nel paragrafo Risoluzione del monitor
leggerete che “quasi tutti i monitor di ultima
generazione supportano una risoluzione di 96 dpi”. Io mi
sono adattato. Devo però confessare che avendo provato
entrambe le risoluzioni, non ho visto alcuna differenza. Molti
sostengono che si possono lasciare anche 300 dpi: ho fatto
anche questa prova e ho dedotto che costoro hanno
probabilmente ragione perché, anche in questo caso, non ho
notato differenze. Ho preferito comunque seguire la genialità
di Photoshop.
Portata quindi la
risoluzione a 96 dpi (o, se volete, lasciata a 300), mettiamo
il segno di spunto sulla casella “Ricampiona immagine”
e scriviamo nella finestra “Larghezza” i fatidici
1024 pixel. Naturalmente nella casella “Altezza” compariranno
768 pixel visto che è nostra intenzione mantenere le
proporzioni della foto. Ora finalmente potremo salvare in
formato jpeg la nostra foto.
SALVATAGGIO IN FORMATO
JPEG
 Durante
il salvataggio in formato jpeg, viene presentata una finestra
denominata “Opzioni jpeg” ed è possibile scegliere
la “qualità” dell’immagine salvata secondo una
scala che va da 0 a 12 oppure da “Bassa” a “Massima”.
Si può notare, nella parte inferiore della finestra, che la
riduzione della qualità riduce la “Dimensione” della
immagine, portandola da 800-900 kbyte a meno di 100 k.
Queste sono le dimensioni del file, proprio quelle che
compaiono nelle proprietà e che condizionano lo scorrimento
fluido del diaporama. Durante
il salvataggio in formato jpeg, viene presentata una finestra
denominata “Opzioni jpeg” ed è possibile scegliere
la “qualità” dell’immagine salvata secondo una
scala che va da 0 a 12 oppure da “Bassa” a “Massima”.
Si può notare, nella parte inferiore della finestra, che la
riduzione della qualità riduce la “Dimensione” della
immagine, portandola da 800-900 kbyte a meno di 100 k.
Queste sono le dimensioni del file, proprio quelle che
compaiono nelle proprietà e che condizionano lo scorrimento
fluido del diaporama.
Provate a salvare con
qualità bassa, tipo 100 k e andate ora ad aprire nuovamente
la finestra “Dimensione immagine” da cui siamo
partiti: vedrete che le dimensioni sono sempre 2,25 Megabite.
Ma allora l’immagine è più piccola o è rimasta uguale?
State calmi e non perdete la testa anche se siete autorizzati
a meditare rappresaglie contro il digitale. In realtà la
compressione jpeg non ha ridotto il n° di pixel totale che
corrisponderà sempre a 2,25 mega, ma ne ha modificato la
qualità cromatica, rendendoli più brutti, meno variopinti e
quindi più leggeri. Se non ci credete, provate ad aprire “File/Salva
per Web”. In alto scegliete
“2 immagini”; a sinistra cliccate l’icona
“lente di ingrandimento” e ingrandite molto la
seconda foto; a destra scegliete “jpeg”, aprite la
casella “Qualità” e provate ad abbassarla
notevolmente: sotto il 30% la foto diventa uno straccio, sopra
l’80% è accettabile, cioè la perdita è impercettibile
(fare prove ingrandendo). Io salvo alla qualità massima,
visto che il software che utilizzo (PTE) non fa una grinza
anche con un vecchio Pentium 2
ma per lo più si consiglia di ottenere un file tra i
300 e i 400 Kbyte.
COME EVITARE LA NOIA E
RISPARMIARE TEMPO
Dovendo
effettuare questo procedimento di ridimensionamento e di
salvataggio in jpeg foto per foto, vi accorgerete che è di
una noia mortale. Per fortuna Photoshop ha studiato due
scorciatoie che vi faranno risparmiare un sacco di tempo.
1°
scorciatoia:
nella palette
di sinistra cliccate lo strumento “Taglierina”, il
3° sulla colonna di sinistra: vedrete, nella barra in alto,
tre caselle denominate “Larghezza, Altezza,
Risoluzione”. Cliccando con il mouse destro
all’interno della casella avrete l’opportunità di
scegliere l’unità di misura (pixel, pollici, centimetri
ecc.). Naturalmente sceglierete “pixel”, riportando
poi il giusto valore nella casella (1024 e 768). Metterete
anche la risoluzione desiderata es. 96 pixel/pollice.

Trascinate il mouse sulla
foto, tenendo premuto il tasto sinistro, partendo da un angolo
e recintandola tutta. Fate ora un doppio click al centro e
d’incanto la foto assumerà le dimensioni desiderate. Se vi
siete sbagliati potrete sempre cliccare sull’area recintata
con il mouse destro e annullare.
 2°
scorciatoia:
Questa è
veramente fantastica. Cercate tra le palette di destra quella
denominata “Azioni” e apritela. Nella parte
inferiore troverete una cartellina denominata “Crea nuovo
set”. Apritela e datele un nome es. “Dimensioni”.
Accanto a destra vedrete un’altra icona a forma di foglio
quadrato denominata “Crea nuova azione”. Apritela e
date un nome, es. “Crea 1024x768”. 2°
scorciatoia:
Questa è
veramente fantastica. Cercate tra le palette di destra quella
denominata “Azioni” e apritela. Nella parte
inferiore troverete una cartellina denominata “Crea nuovo
set”. Apritela e datele un nome es. “Dimensioni”.
Accanto a destra vedrete un’altra icona a forma di foglio
quadrato denominata “Crea nuova azione”. Apritela e
date un nome, es. “Crea 1024x768”.
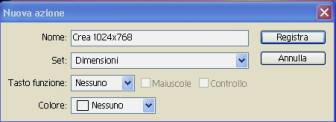
Ora
cliccate il tasto “Registra” e vedrete che nella
palette “Azioni” un pulsante tondo diventa rosso.
Attenzione!!
ora siete in fase di registrazione. Con molta calma e
precisione ripetete una per una tutte le azioni della prima
scorciatoia, ridimensionando la foto in causa e poi salvandola
in formato jpeg nella cartella scelta. Alla fine interrompete
la registrazione con il pulsante quadrato nero “Smetti
riproduzione/registrazione”. Tutte le azioni di
ridimensionamento e di salvataggio sono state memorizzate.
Potrete così aprire una nuova foto, aprire la palette “Azioni”,
scegliere l’azione denominata “Crea 1024x768”,
premere il pulsante in basso a forma di freccia denominato “Esegui
selezione” e in un istante la foto verrà ridimensionata
e salvata. Se avete sbagliato, nessun problema: con la palette
“Storia” potrete tornare alla immagine originale in
formato PSD. L’immagine ottenuta avrà un peso notevolmente
inferiore rispetto all’originale, per l’esattezza 2,25
Megabyte.
PREFERITE
IL FORMATO 4:3 OPPURE IL 24x36 ?
Fino ad ora ho
fatto riferimento al formato 4:3 che corrisponde alla forma
dello schermo del computer o di una TV ma tutti sappiamo che
il formato tradizionale della diapositiva è 24x36. Questo è
il formato che preferisco, forse perché sono un nostalgico,
ma soprattutto perché gran parte del mio attuale “lavoro”
è mirato al recupero in digitale dei miei diaporama e ogni
millimetro della mia vecchia diapositiva è prezioso. Il
formato 4:3 corrisponde a 1024x768 pixel mentre il 24x36
corrisponde a 1024x682 pixel. La seguente tabella riassume i
formati anche per chi utilizza videoproiettori a risoluzione
maggiore.
|
4:3
|
24x36
|
|
800
x 600
|
800
x 533
|
|
1024
x 768
|
1024
x 682
|
|
1280
x 1024
|
1280
x 853
|
|
1600
x 1200
|
1600
x 1066
|
I vari programmi in uso
per l’assemblaggio del diaporama digitale recepiscono la
foto anche 24x36
e se inseriamo ad es. un formato 1024x682, mettono
automaticamente una banda nera sopra e sotto. Alcuni programmi
(es. Picture to Exe) accettano la foto esattamente con le
dimensioni che le abbiamo fornito. Un 1600x1200 viene inserita
nel file .exe tale e quale. Altri (es. Pro Show Gold) sono
dotati di una finestra nella quale si inseriscono le
dimensioni desiderate (es. 1024x768 o maggiore). Questi
programmi accettano anche una foto molto grande ma durante la
randerizzazione la riducono alle dimensioni indicate da noi
nella finestra. Questo meccanismo è molto comodo per le foto
che provengono da una fotocamera digitale e che sono già in
4:3. Quando utilizzavo Pro Show Gold, preferivo ugualmente
ridimensionare le foto prima di inserirle, per risparmiare al
programma questa fatica. La trasformazione in formato .exe è
infatti alquanto delicata e qualsiasi sovraccarico o
interferenza può creare un file instabile.
CHE FARE DELLE FOTO
VERTICALI
Ho molto amato
il formato verticale e la scelta dei grandi guru del diaporama
internazionale di ammettere solo il formato orizzontale è
risultata per me una vera e propria bastonata. Per conservare
le foto verticali ho sperimentato varie soluzioni:
A)
mantenere le foto orizzontali a 1024x682, cioè a tutto
schermo; portare le verticali a 682x454 centrandole su un
fondo nero orizzontale. Questo sistema mantiene le orizzontali
molto spettacolari ma penalizza notevolmente le verticali i
cui soggetti sembrano lilipuzziani. Ho proiettato con questa
soluzione in un circolo parrocchiale e sono stato criticato
persino dalla perpetua. Pessimo.
B)
portare le orizzontali a 768 (larghezza) x 512
(altezza), e le verticali a 768 (altezza) x 512 (larghezza).
Tutte dovranno essere sovrapposte ad un fondo nero di formato
1024x768, proprio al centro. Vi confesso che questa operazione
di sovrapposizione, centraggio e unione di livelli è alquanto
complicata ( ve la illustrerò un’altra volta) ma una volta
imparato il sistema, con la palette “Azioni” si
fa in un attimo. Le foto sono tutte più piccole ma omogenee e
ne consegue un effetto del tutto simile a quello ottenuto con
due proiettori in dissolvenza. Discreto.
C)
attualmente preferisco mantenere l’orizzontale a 1024
(larghezza) e unire in un unico fotogramma due foto verticali
portate alle dimensioni 682 (altezza) x 512 (larghezza).
Naturalmente abbino due immagini omogenee sia come soggetto
che come toni. Anche in questo caso vanno montate con
precisione su un fondo nero.
Credo di aver
detto tutto. Probabilmente c’è tanto altro e questo spero
me lo dirà qualcuno di voi più esperto di me.
|